
はじめに
小林住宅工業(こばじゅう)との2回目の打ち合わせにおいて、具体的な窓の位置、大きさを提案いただいたので、各窓に置ける日当たりについて確認したいと思います。
以前日当たりについて検討した時は、Excelなどを用いざっくり計算したため、同じ方法で各窓における季節ごとの日当たりまで細かく予測するのはかなり難しそうです。
そのため別な方法を探してみたところ、Googleが出しているSketchUpというソフトで日照シミュレーションが出来そうでしたので試してみました。
利用手順も併せてご紹介したいと思います。
SketchUpは3次元モデリングソフト
SketchUpは3次元モデリングソフトです。
これを使って大きなものから小さなものまで3D画像を作成できます。
建築にも利用でき、そのためか日照シミュレーションの機能がついています。
なおSketchUpには無償版があるため、これを使います。
まずはSketchUpのインストール
下記のURLからダウンロードします。
インストール手順は簡単
上記URLの「Download SketchUp」をクリック
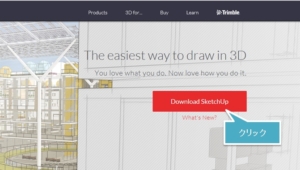
ダウンロードしたファイルをダブルクリックでインストール
選択肢が出てきたらOKを押していく。
特に悩むポイントはありません。
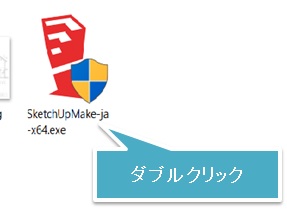
インストールが完了したらデスクトップにできたアイコンをダブルクリック
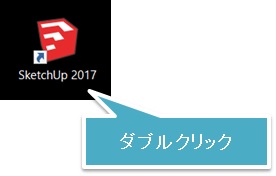
SketchUpが起動するのでテンプレートを選択し、「SketchUpを使い始める」をクリック
テンプレートは「建築デザイン - センチ」を選択しました。
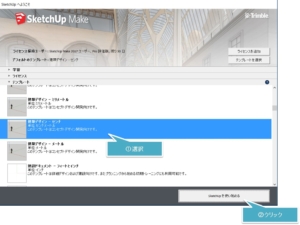
するとSketchUpの画面が開きます。
家を描いてみる
インストールしたら、まず簡単な図形を描いてみます。
画面左上の鉛筆マークをクリック
基本は鉛筆で事足ります。
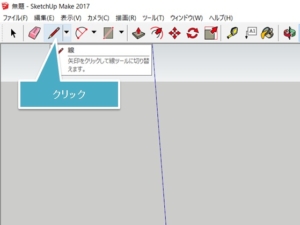
線の始点でクリック、終点でクリック
なお線を引っ張ったときに下記のように赤い線の場合、X軸(横線)と並行の線であることを意味しています。
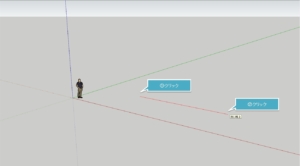
もう一回線の終点でクリック
今度は緑の線です。これはY軸(奥行きの線)と並行な線を表しています。
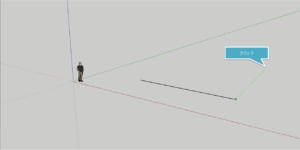
線で囲うと面ができる
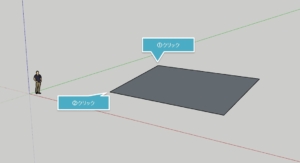
線を書いた直後にテンキーで数字を入力すると線の長さを任意のものにできる
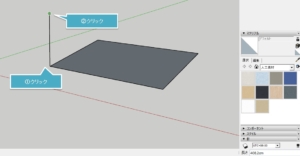
下は上記の①、②のクリック直後に「500」を入力し、Enterキーを押した場合です。
右下に表示される長さが500になりました。
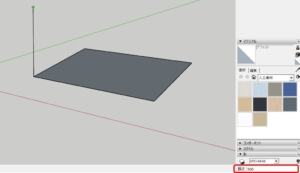
同じ要領で家を描いてみる。の前に「メジャー」の使い方
やってみて思ったのですが、家を描くときのコツとして、いきなり線を書き始めるのではなく、「メジャー」ツールを使って先に線の始点と終点を決めておくと非常に便利です。
斜めの位置に線を描きたい場合
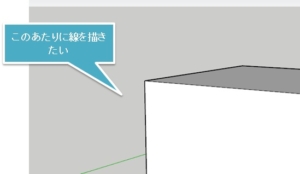
画面上のメジャーツールをクリック
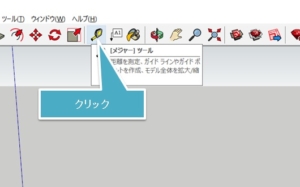
基準となるポイントをクリック、線を引っ張ってクリック、最後に長さをテンキーで入力してEnter
すると下記のような線が引けます。
鉛筆ではないためあくまでも目安の線です。
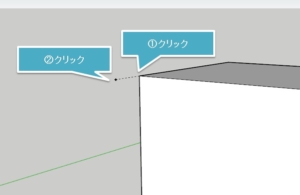
同じ要領で、下記のようにメジャーで線を引いていく
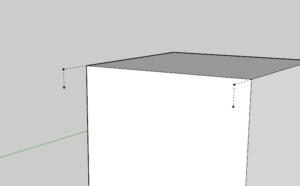
そして鉛筆で必要な点をクリックしていく
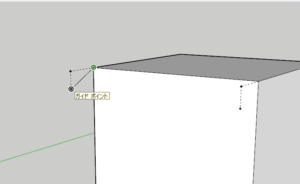
すると下記のように斜めの面も描ける
軒みたいですね
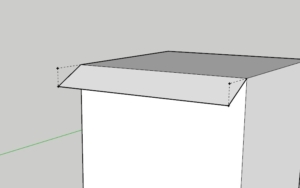
早速家を描いてみる
上記ご紹介した方法を使って家を描いてみました。
なお、ある程度慣れるのに一時間程度かかりました。
で、描けたのが下記になります。
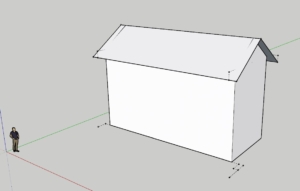
小林住宅工業からいただいた平面図をもとに描いているので、形としてはほぼ設計図通りとなっています。
日照シミュレーションをしてみる
まだ窓をつけてないですが、日照シミュレーションがどの程度できるか、やってみます。
右側にある四角いアイコンをクリックします。
すると下記のように影が出てきました。
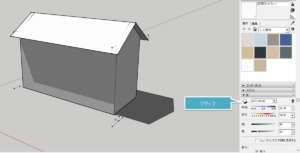
おお〜、軒の影までしっかり出ました!
ちょっと興奮。
さらに、時間をいじってみます。
13:30から8:30に変更してみました。
すると影の位置もしっかり移動しています。
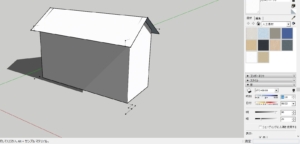
ここまででインストールから約1時間半くらいでできました。
ここからさらに周りの地形や、家などを追加していきます。
長くなるので続きはまた後日。
まとめ
窓のプランが出てきたため、日照シミュレーションにチャレンジしてみました。
使ったのはGoogleが出しているSketchUp。
日照シミュレーションの機能がついています。
まず簡単にできそうなところから始めましたが、かなり使えそうです。